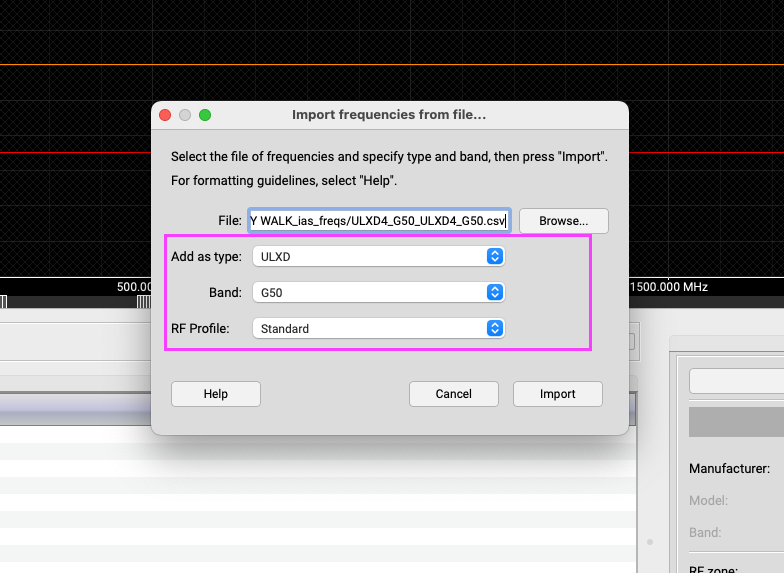Wireless Workbench can import CSV lists of frequencies to be imported into a coordination. Each frequency list must be imported into Wireless Workbench with the Wireless Workbench equipment profile selected that matches the incoming CSV file’s equipment profile.
Unfortunately, at this time, *.inv file export from Coord is not possible. This is due to the *.inv import process in Wireless Workbench requiring the incoming equipment profiles to exist in the database in precisely the same naming conventions.
Step 1
Export Frequency Lists from the Coord Zone “Share” Icon.
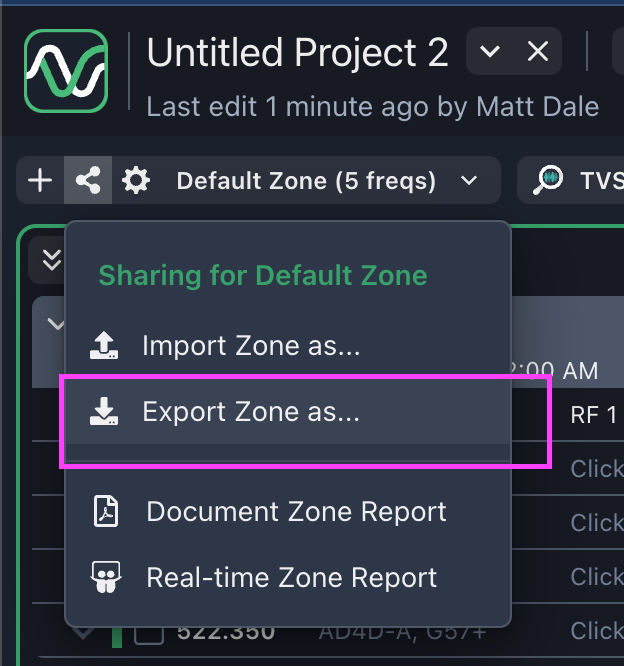
Step 2
Select Shure Wireless Workbench from the dialog
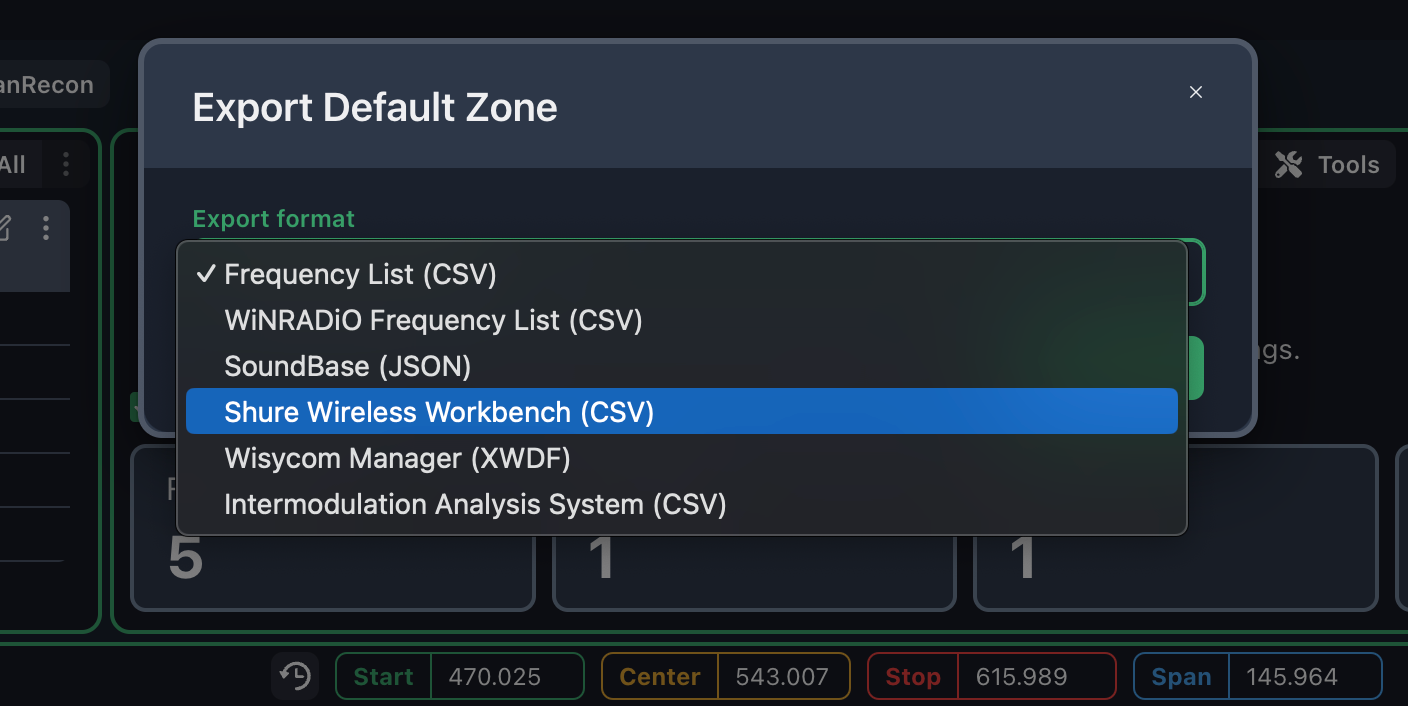
Step 3
Unzip the downloaded file and view its contents.
Notice each equipment profile from the Zone is a separate CSV file in this export.
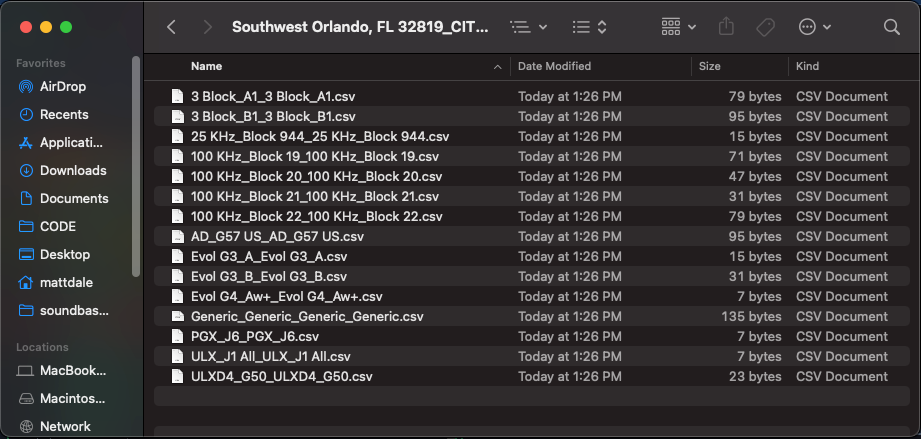
Step 4
Begin the import process in Wireless Workbench
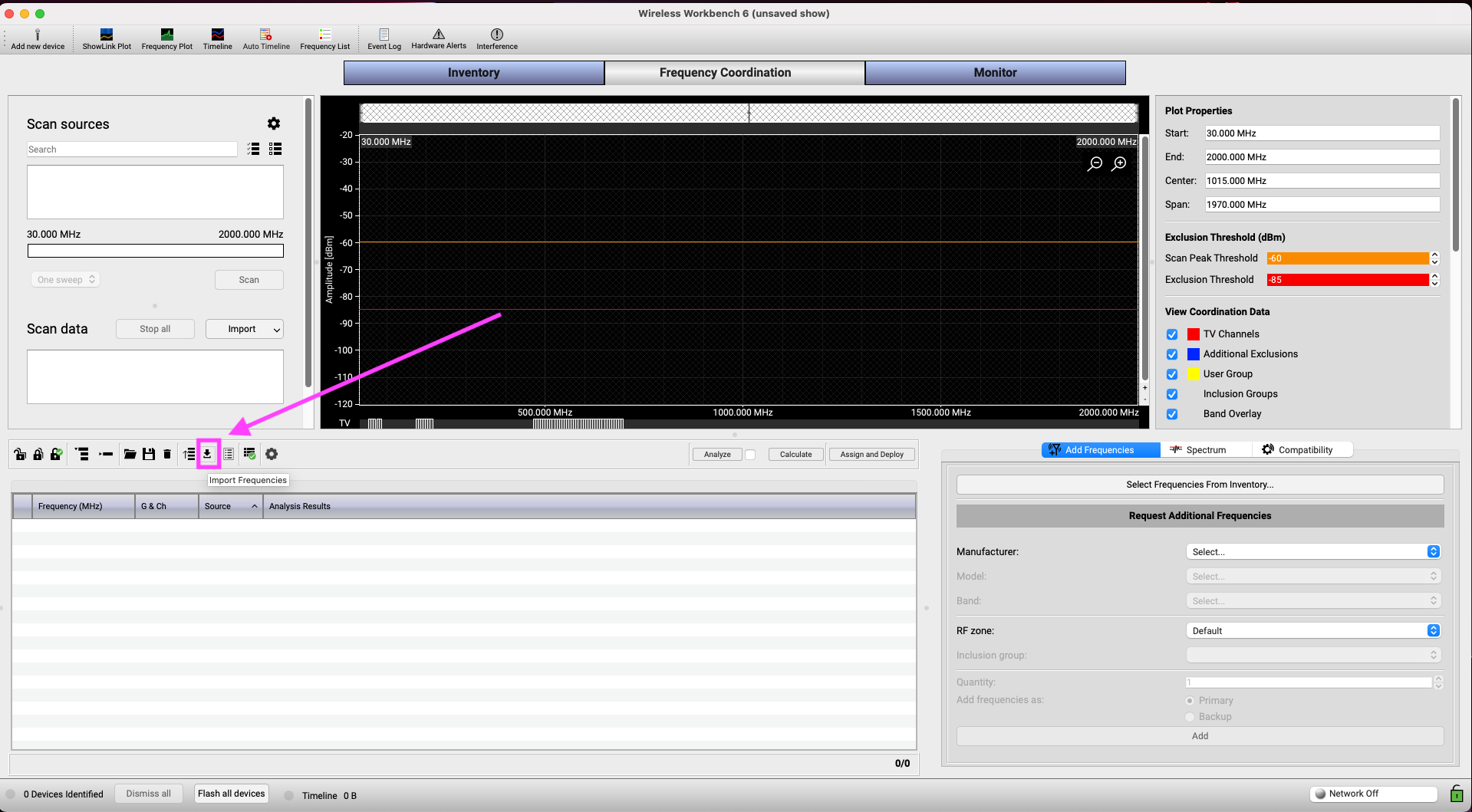
Step 5
Select the desired destination profile and match it to the incoming CSV file
Note: Coord’s Shure default profiles match Wireless Workbench’s Shure default profiles. This means that “analyzing” a Coord imported frequency list which used a default Shure profile will show “all green” in Wireless Workbench. Conversely, there can be no guarantee that Coord imported frequencies will show “all green” when using other manufacturer, custom, or IAS profiles.