Exporting/importing frequencies from Coord to Wireless Workbench
You can export your created zone and import it into your site later.
This guide may change in the future with
different versions of Wireless Workbench or Coord.
-
In the Zones area, click the
 button.
button.
-
Click on Export Zone as.
A new form opens.
-
Select the format Shure Wireless Frequency List (CSV).
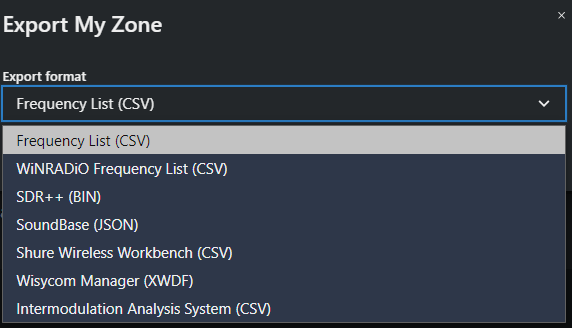
-
Click on Export and save the file.
The .zip file has been exported. Each profile in the zone will have its own CSV file.
To import frequencies to WWB:
-
Extract the exported ZIP file (see Exporting/importing frequencies from Coord to Wireless Workbench).
Wireless Workbench can import CSV lists of frequencies to be imported into a coordination. Each frequency list must be imported into Wireless Workbench with the Wireless Workbench equipment profile selected that matches the incoming CSV file’s equipment profile.Currently, *.inv file export from Coord is not available. This limitation exists because the *.inv import process in Wireless Workbench requires equipment profiles in the database to match the incoming profiles' naming conventions exactly.
-
Import each Equipment Profile into Wireless Workbench from the Frequency
Coordination tab.
You must select the same profile that was used in Coord for each file when importing into Wireless Workbench.Note: When running “analyze” in Wireless Workbench, you may not see “all green” for the imported frequencies. Generally, the Coord Default Shure profiles are identical to the Wireless Workbench profiles, so they typically work very well together. Other manufacturers or custom profile variants may not show as “all green” due to the differences in equipment profile spacing values between the two software.The frequencies have been imported to Wireless Workbench.
