You can add new devices to your plot area.

Please begin by starting the app with the tinySA disconnected and switched off. Connect and switch on the device only when the Live Scan Data Settings Dialog is open.
To add a new device:
‣ In the plot area, click the ‣ button.
‣ Navigate to the tab Device Manager and click the Add button.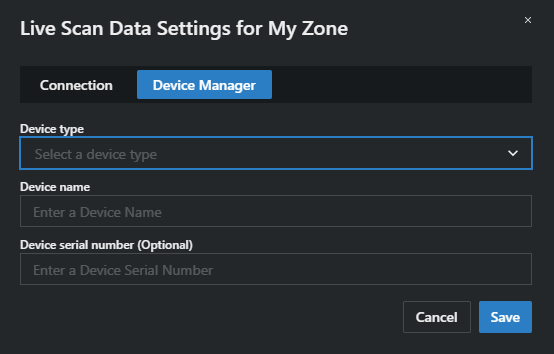
‣ A new form opens.
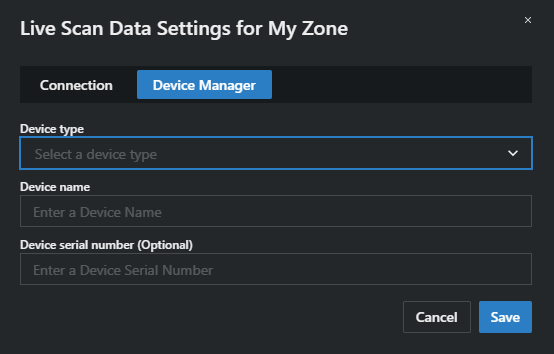
‣ Enter the device type, device name, and the serial number optionally.
‣ Click on Save.
‣ Your device has been added.
‣ Plug in tinySA and turn on the device.
‣ Navigate to the tab Connection and select your added device.
‣ Settings form will appear.

Confirm that these settings are the correct defaults.
‣ Click on Apply.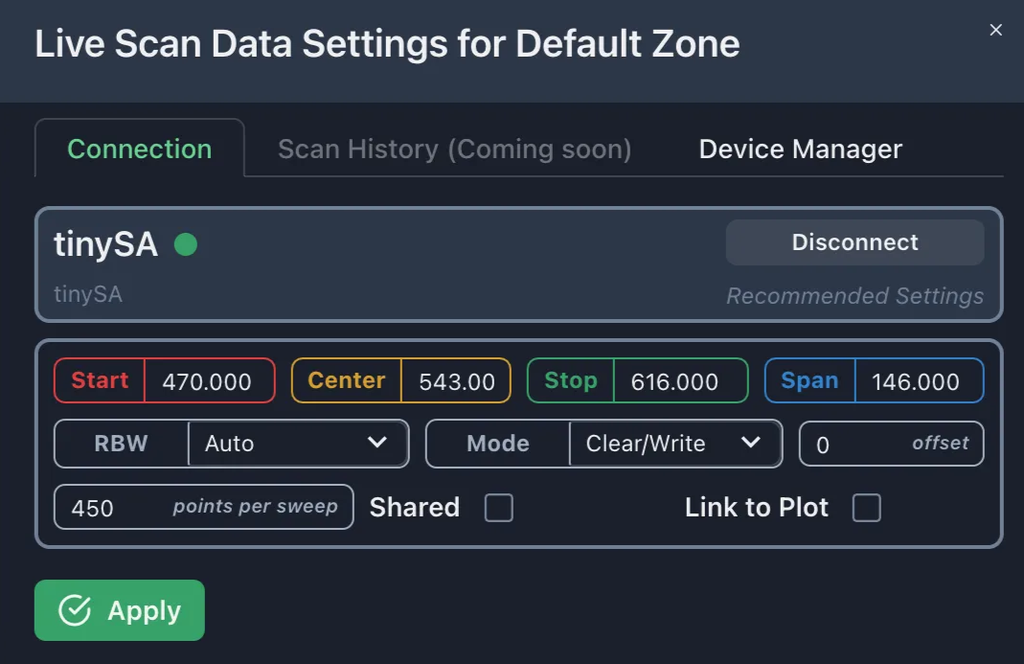
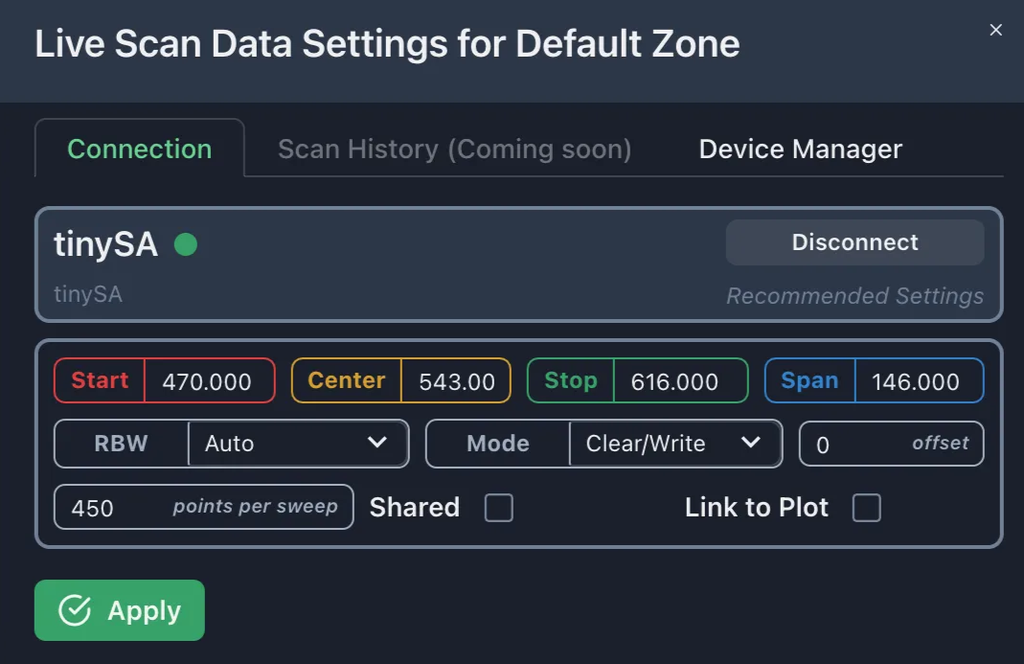

A new device has been added.
Troubleshooting
“No TinySA found. Is it connected?” error
If the device does not immediately connect and show its settings in this page:
If the plot shows a flat line around -70 and doesn’t seem to respond to settings changes
Support Devices
